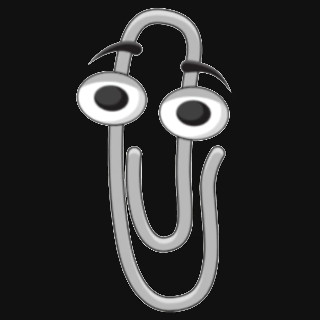This topic will cover the steps on how to perform the Panel Light update, as well as the firmware settings you need to change to get it working.
Before you start, you will need a few things.
- Access to a computer - To download the file from our server.
- A Thumb Drive/Flash Drive - To copy the file onto.
- Ensure that one of the female USB connectors on the Hamilton Harness is easily accessible to connect the thumb drive into.
PLEASE NOTE! You will need to request the download link from our support team. To request the download link, please email our support team at "support@hamiltonmotorcompany.com" and provide us with your order number or the name on the order.
- Download the file onto your Thumb Drive.
- You can request the Download Link from our Customer Support Team over email "support@hamiltonmotorcompany.com". Just provide our friendly support team with your order number for verification.
- Connect the Thumb Drive to the female USB connector on the Hamilton Harness.
- Power On your Hamilton Unit.
- Once it is done booting up, please navigate to the following screen:
- From the "Home Screen", open the "Apps Tray".
- Navigate to the "File" app.
- At the top, select either USB, USB1, or USB2 to access your Thumb Drive.
- Scroll down to the bottom of the page and run the color.apk file.
- A "File Manager" pop-up will appear.
- Click on "Settings".
- On the next Screen, turn on "Allow from this Source"
- This will allow you to install the required .apk file
- Once check, a new pop-up will appear prompting you to update the "Color" app.
- Select "Update".
- Back out to the "Home" screen.
- The required app has now been updated. Now we need to change some of the firmware settings to turn this feature on:
- From the "Home" screen.
- Open the "Apps Tray" icon.
- Go to the "Settings" app.
- On the left menu, scroll down to "Factory".
- Enter the PIN "123456", and press "Confirm".
- On the right menu, select "Config info".
- Turn on "Color".
- On the left menu, scroll up to "General.
- On the right, select "Panel Light Settings".
- Change this option from "Follow the Headlight" to "Normally On".
- Go back to the "Home" screen.
- Now all the firmware settings are configured correctly. You can now navigate to the "Color" app and change the panel lights to the color you desire.
- From the "Home" screen.
- Open the "Apps Tray" icon.
- Page over until you see the "Color" app.
- Open the app.
- Change the Lights to your desired color.
Our unit has a built-in RBD LED for panel lights, which means the color can be changed to almost anything.
Also, please note, our team has an internal video on this, which we can also share upon request.
If you have any other questions, please feel free to reach out to our support team on
Email: support@hamiltonmotorcompany.com
Phone: 919-858-2890